最近使用flickr的朋友越來越多
可能也因為國內相簿實在太爛了吧
最早會使用flickr
是看上他可以當免費的圖床 速度也快
然後網路上一堆高手
寫了一堆小工具
也讓flickr更神奇、好玩
所以最後才加入付費行列
已經離不開囉~~哈哈
回到flickr重要的功能--貼圖
數位相機的缺點 就是拍再多也不用錢
所以常常亂拍了一堆
所以要分享的圖片也一堆
以我這麼懶的個性 當然不會想要一張一張貼
所以在網路上找到一個國內網友寫的免費小工具Friendly.Flickr
看到名子 也知道他非常友善
貼幾十張圖 扣掉上傳時間 只要幾分鐘喔
果然適合我這個懶人
目前已經出到2.7.2.2版 更新速度也蠻快的
想看發展過程可以到 搖擺天平的程式開發日誌去瞧瞧
想直接試用的 已經幫你準備好了 就按此直接下載吧
第一次使用可能有點小麻煩 因為需要小小設定
不過往後可以節省很多時間 相信你也會覺得 一切都是值得的
下載解壓縮後 這個程式不用安裝~真棒
可以看到有兩個資料夾 我們只用的到 Friendly.Flickr
進去後 直接執行裡面的Friendly.Flickr 就可以
這個程式需要微軟的 Microsoft .NET Framework 2.0
如果你執行後出現下圖 表示你的XP沒有這個套件
要下載安裝 當然也為你準備好了 直接按此下載
然後安裝 這個步驟是最麻煩的 不過一切都是值得的XD
安裝OK以後
再次執行Friendly.Flickr
可以看到以下畫面 表示已經成功了
第一次使用 當然要先登入 (下次就會幫你自動登入了)
所以請按右上角的登入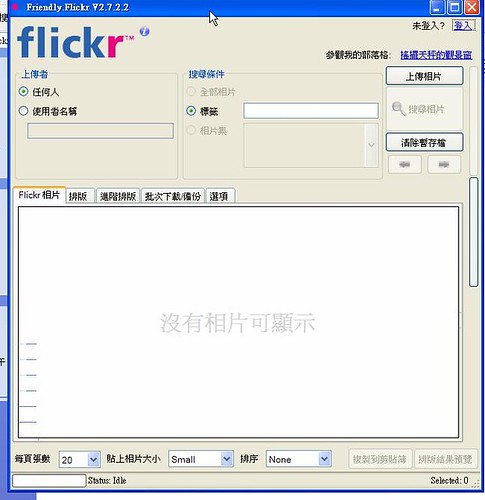
而所有的flickr小工具都一樣
要讀取flickr網頁的資料前
必須要先取得你的同意
所以 Friendly.Flickr要先連回flickr
然後flickr會問你同不同意讓Friendly.Flickr讀取你的資料
當然OK囉
所以按下 OK.I'LL ALLOW IT吧 不用懷疑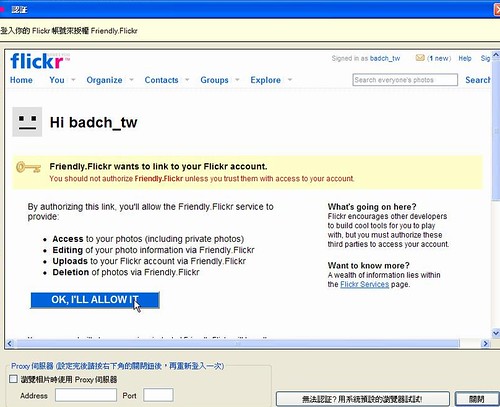
接著就會看到你的帳號已經出現囉
這個工具 可以上傳、搜尋、下載照片
上傳當然只能傳到自己帳號
而搜尋、下載除了自己 還可以找別人的喔 很方便
要貼圖之前 當然要先上傳照片
上傳也很簡單 就是點選上傳照片囉XD
點選後會出現下圖
點選插入相片 就可以選擇要加入的照片了啦 好像太囉嗦...
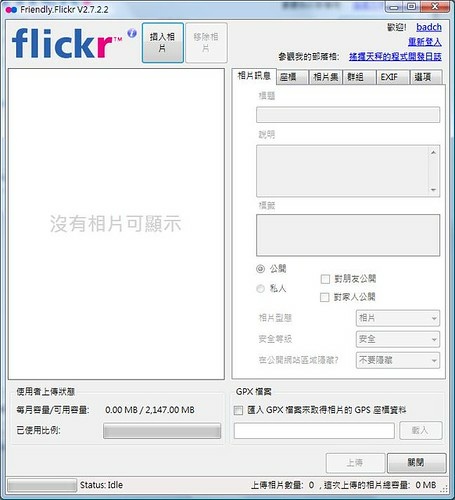
選好照片之後
可以針對每一張照片命名 或是下註解
當然也可以用ctrl或是shift多選
我通常都是選擇所有照片一起來
右邊點選相片集 然後小方塊打勾 就可以選擇這些照片要傳到哪個相簿
或是最下面也可以選擇要建立新相簿
不過因為一般免費的使用者只能建立三個相簿 所以這個步驟可以跳過XD
而免費的使用者雖然只能有三個相簿
不過標籤(tags)就不限了
所以把tags當成相簿使用 一樣非常的方便好用
tags其實就是類似關鍵字 一張照片可以有很多個關鍵字
加越多 以後自己要找就越方便
要加標籤時 右邊的欄位選取相片訊息
然後滑鼠游標點一下標籤的空白位置 就可以加入囉
我通常也是全選 然後統一加 哈
標籤加好後 就可以點選最下方的上傳 然後等到圖片上傳完畢囉
Friendly.Flickr的上傳很穩定 比官方的上傳工具好用多了
其實Friendly.Flickr還有很多其他功能
如果有GPS紀錄檔的話
還可以順便幫你把每一張圖片加上定位資料
甚至輸出KML檔 就可以在google earth上面看到出遊的軌跡和照片 很方便
不過這些不是今天主要內容 有機會再說
照片上傳OK後
就要回到搜尋的功能了
下圖左邊就是你要搜尋的對象 只要你有加入朋友或家人的 通通會出現在連絡人的選項
一般當然是搜尋自己的照片囉 所以就選自己吧
而搜尋條件相信大家都看得懂
免費使用者就用標籤搜尋吧 別說剛剛自己加的標籤已經忘記了= =
搜尋一會 符合的照片就會出現在下面
這邊你就可以一次把要貼在討論區的照片都選起來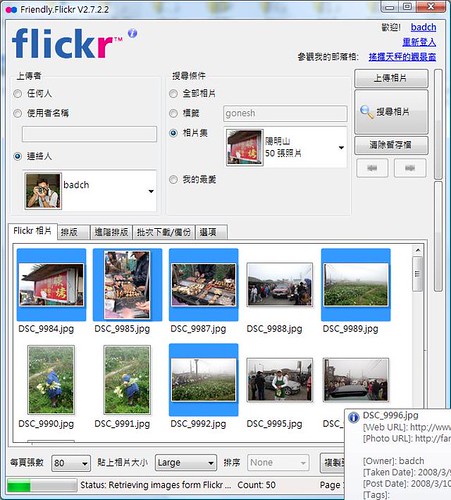
然後切換到排版功能 這邊是重點囉XD
可以看到分成上下兩個部分
上面是排版(其實就是HTML碼) 下面是BBCode
就看你的討論區使用哪一種囉 一般部落格都是使用HTML碼 所以我選上面
裡面的選項相信大家都看得懂 這邊就不說了
(因為flickr規定外連的相片要加上超連結 可以連回flickr 所以是否包含照片連結這個選項要打勾唷)
這邊主要的設定是選下面的 貼上相片大小
而照片大小 就是flickr網頁中點選all sizes圖示裡的照片大小相對應的
一般選medium 大概是500*332 貼上部落格或是討論區都蠻適合的
然後選複製到剪貼簿 就一次把你要貼的圖片連結通通都選好囉 超方便
有時候會出現錯誤訊息 不用緊張 只要點繼續 然後再試一次就好了
當然你也可以選右邊的排版結果預覽 先試試看囉
嗯嗯~這就是我要的樣子 讚~~
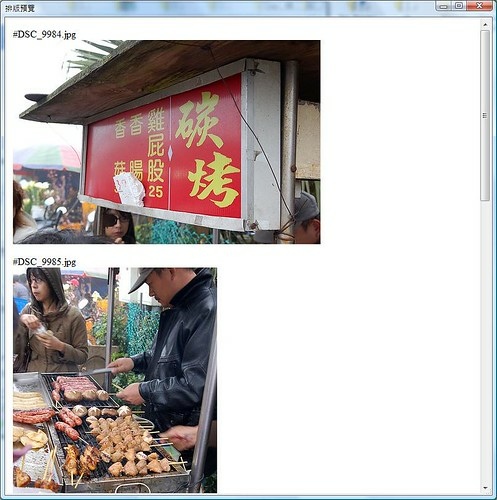
如果要貼到討論區
記得要取消勾選 關閉這篇文章的HTML語法功能 不然照片會出不來喔
當然如果你剛剛複製的是BBCode 這個選項不取消也可以
但是我一般喜歡選擇html語法來貼
因為在討論區貼完了 整篇有html語法的文章
貼到自己的部落格 也一次OK 不用設定一次圖片連結 帥啊~~
雖然寫了一堆 不過自己做過一次之後 就知道一切是多方便囉 加油吧~~
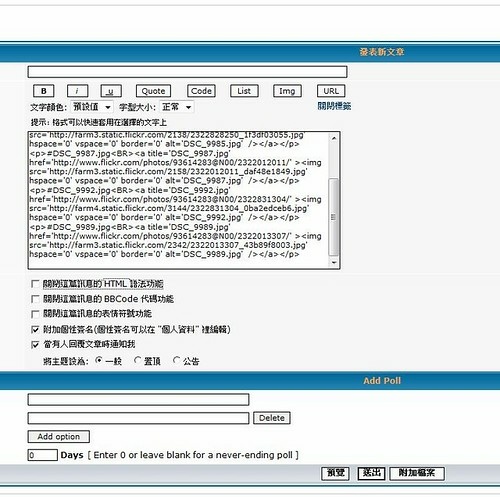


 留言列表
留言列表
